

You just have to hit the ‘Next’ button to proceed. Now you’ll see another window with a message “Setup is now ready to begin installing XAMPP on your computer” like shown below. WordPress, Joomla etc on your newly installed XAMPP. However, if you wish to learn more about the Bitnami, then you may check the box saying ‘Learn more about Bitnami for XAMPP.’īasically Bitnami is for installing open source applications i.e. Simply click on the ‘Next’ button to move further. Now will see a window showing you information about Bitnami. You can choose the default location or you can choose any location of your choice and choose the ‘Next’ button to move ahead. Now you need to choose the folder where you want to install the XAMPP. Now click on the ‘Next’ button to continue.
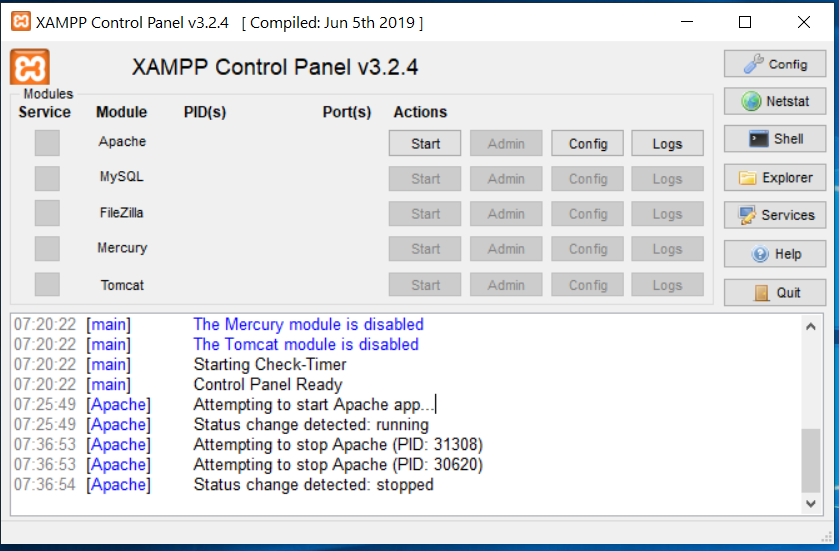
These are the options which are necessary to run the software and will automatically be installed. You can see there are a few options which are light grey in color. Next, you need to check the components which you want to install and can uncheck or leave as it is which you don’t want to install. Now click on the ‘Next’ Button to proceed. Soon after you click on the downloaded file, the XAMPP setup wizard will open. But you would probably click ‘Yes’ to start the installation process. Step 2: Run the Installer to Install XAMPPĭuring the installation process, you may come across warning pop-ups.
XAMPP CONTROL PANEL DOWNLOAD HOW TO
Since we are discussing How to install XAMPP on Windows 10, therefore, we will choose the Windows option as shown below.
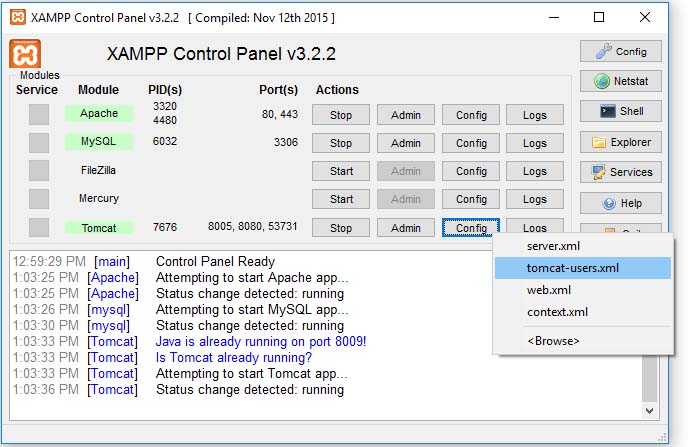
XAMPP CONTROL PANEL DOWNLOAD MAC OS
You will see XAMPP ready to download for cross-platform like Windows, Linux, Mac OS X. To download and install XAMPP, go to apachefriends downloads page, the official link to download XAMPP from.


 0 kommentar(er)
0 kommentar(er)
